Step by Step guide to upload, create and share files on Google Drive.
Okay so here are the steps to use Google Drive on your
PC/Laptop and share the files all around the world.
1St requirement is to create a Google account by
filling in all your details and then go to drive.google.com and then follow the
below steps and you are done!
Step 1:
Fill in all your details and get started with all the
services provided by Google .
Step 2:
This is how the page will look like once you are signed into
Google drive account.
Step 3:
Click on the upload button in red and you will see 2
options. Either Files or Folders. Choose any 1 that you want to upload.
Step 4:
If you have selected “Files” then select a file from your
computer and click “Open”. Or if you have selected “Folder” Then select a folder and click
“Open”.
Step 5:
You see the file being
uploaded in a pop up window and then you get a message saying that your file
has been uploaded.
Step 6:
Once this is done you can
view your file/folder on the dashboard With the file sharing permissions. It
shows that you are the “Owner” of that particular file.
Also You can create a doc file, ppt, spreadsheet, forms or a
drawing from your drive. Select any one option and you are good to go.
Step 8:
This is a sample doc file created in Google Drive. As seen
all the changes you make are saved and shown immediately as pointed out in the
image.
Step 9:
Save your file before you can share it with anyone else.
Step 10:
You can choose with whom you
want to share your file in the visibility option. The other person can either
- View only
- Edit
- Comment
Choose any one of the choices and you are
ready to share a file with desired file sharing permissions.
Step
11:
Select a file and click on More .
Click on share.
Step 12:
When you click on ‘Get shareable link’ you get a link that
you can post it anywhere like your website, blog and help people to get access
directly. You get 3 choices here as well.
- Anyone with link can view
- Anyone on the web
- Specific people
Or you can even mention the email id of
those with whom you want to share your files with.
Step
13:
At the bottom, you can check how much space
is used and how much space is remaining in your account.
So hope these steps will help you to now
use Google drive and feel hassle free in life and manage your data more
efficiently and smartly as well.
Source: Google Drive( www.drive.google.com )
Do mail me to amolvbapat@gmail.com for any further help or suggestions or any other guide to such services. I will surely get back to you as soon as possible.





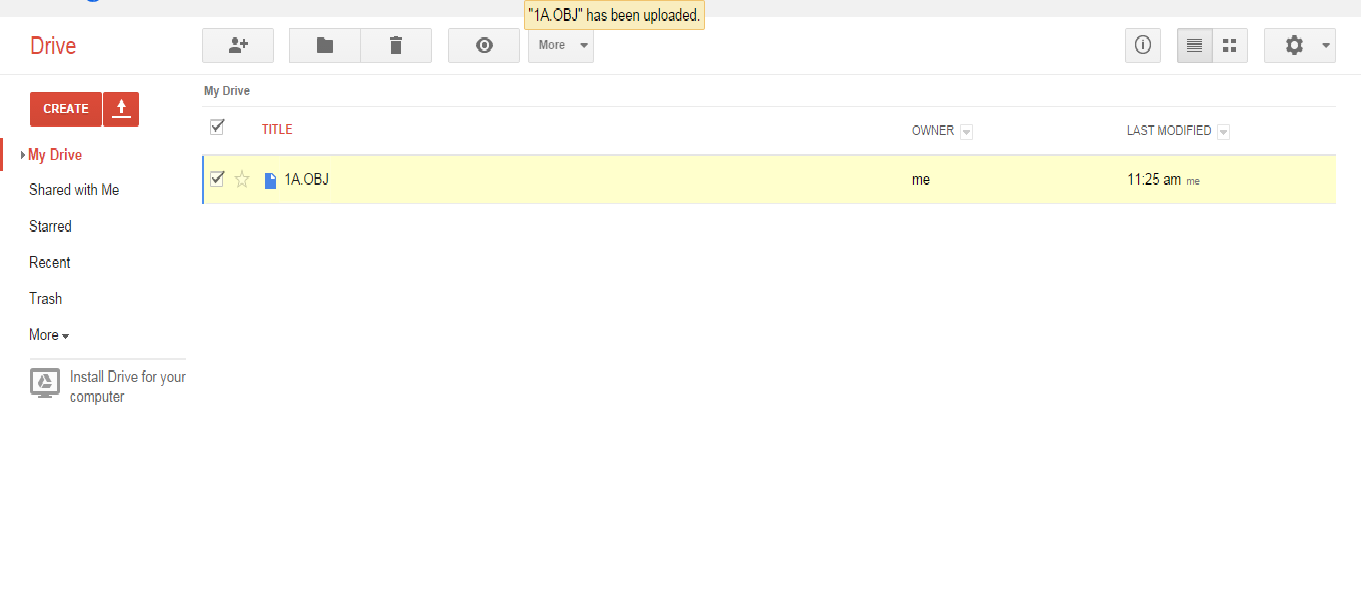







Comments
Post a Comment